Introducción
Hace algunos meses escribí un artículo que hacía referencia a como Convertir a documentos de LibreOffice desde Nautilus en Ubuntu mediante unos scriptsque podías descargar desde GnomeFiles.
Sin embargo, esta forma de instalar los scripts no me termina de gustar, prefiero hacerlo desde un repositorio y en el lugar que le toca. Sin embargo, como comentaba en aquel artículo, y en alguno posterior, existía un error enRaring Ringtail con Python y Nautilus que impedía ejecutar las aplicaciones de esta forma.
En Saucy Salamander no existe este problema, por lo que he creado el correspondiente paquete de instalación con algunas mejoras.
Nautilus-Document-Converter
nautilus-document-converter es una herramienta que te permitirá convertir documentos de LibreOffice y de otros paquetes ofimáticos, utilizando la herramienta unoconv.
unoconv
unoconv es una utilidad para convertir cualquier archivo que OpenOffice sea capaz de abrir. Entre otros, soporta los documentos Open Document Format,MS Word, MS Office Open/MS OOXML, Portable Document Format, y mucho mas. Te recomiendo que visites la página de la aplicación para que veas las posibilidades de conversión.
Algunas de las características de unoconv son las siguientes,
- Permite convertir hasta en 100 formatos de documentos distintos.
- En caso necesario inicia de forma automática LibreOffice para realizar la conversión.
- Puede ser utilizado como cliente/servidor
- Se pueden utilizar plantillas para realizar la conversión
- Es multiplataforma
¿Por que utilizar esta herramienta?
La ventaja de esta herramienta es que te permite realizar la conversión directamente desde Nautilus seleccionándolo desde el menú contextual.
Pero además añade una ventaja respecto a los scripts que he comentado en la introducción, puesto que te muestra un texto con el archivo que se está convirtiendo, y una barra de progreso informando del estado en que se encuentra la conversión.
Además te permite detener en cualquier momento la conversión, con lo que tienes un mayor control sobre el proceso.
Instalación
nautilus-document-converter no se encuentra en los repositorios de Ubuntupara instalarlo, tienes que añadir el correspondiente repositorio, actualizar e instalar. Esto lo puedes hacer desde un emulador de terminal (atajo de tecladoCtrl+Alt+T) ejecuntado las siguientes líneas de comando,
sudo add-apt-repository ppa:atareao/nautilus-extensions
sudo apt-get update
sudo apt-get install nautilus-document-converter
Conclusiones
Es todo una comodidad realizar estas tediosas operaciones desde Nautilus. Lo cierto es que desde que comprobé que el error no existía en Raring Ringtail, no paro de idear nuevas formas de aprovechar los scripts. Eso si desde instalación.
Por otro lado, quería lanzar varios documentos en paralelo para hacer la conversión, pero hasta el momento todos las pruebas realizadas han sido totalmente infructuosas y lo he dejado para una futura versión.
De cualquier forma, como siempre, cualquier sugerencia o idea para mejorar la aplicación siempre es bienvenida.
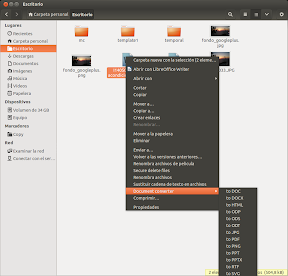

Comentarios
Publicar un comentario